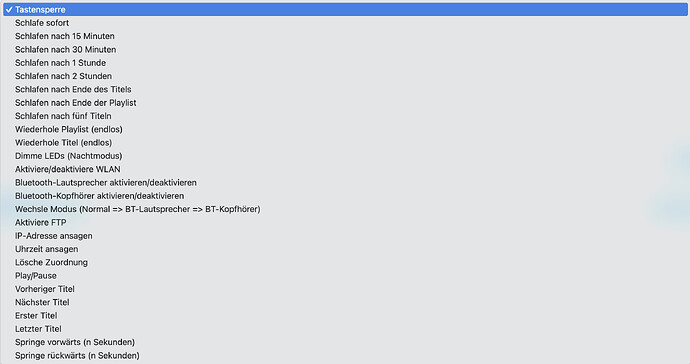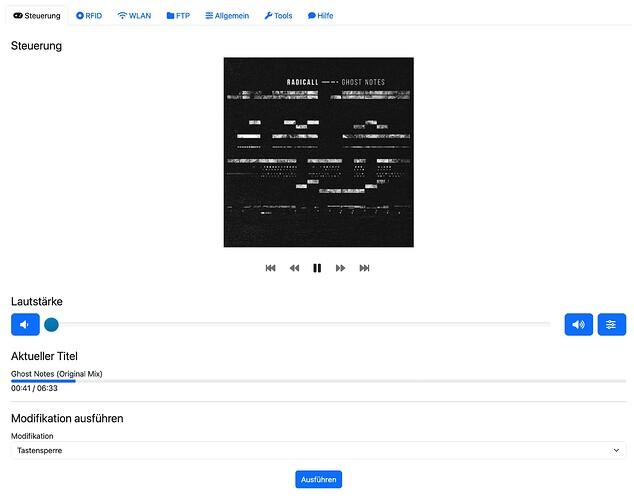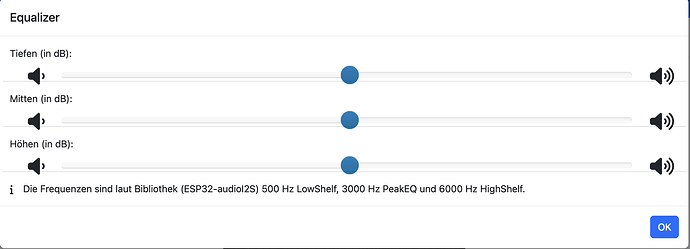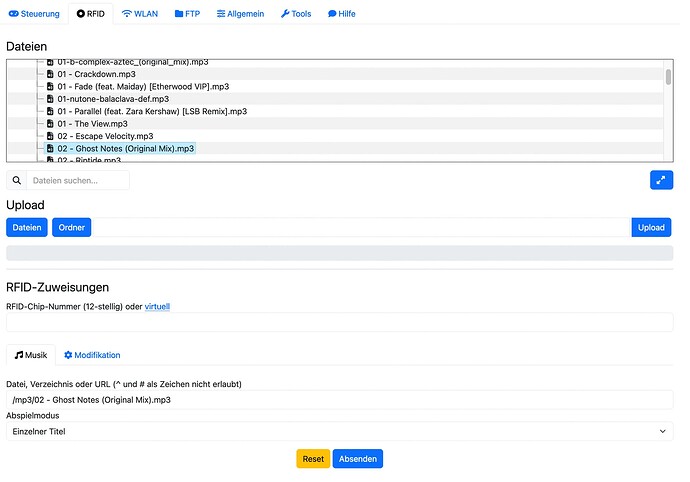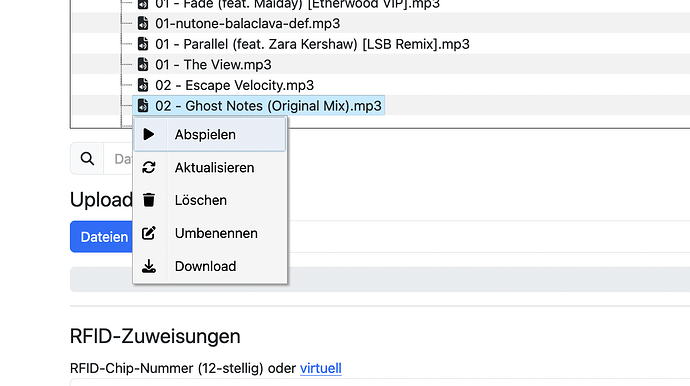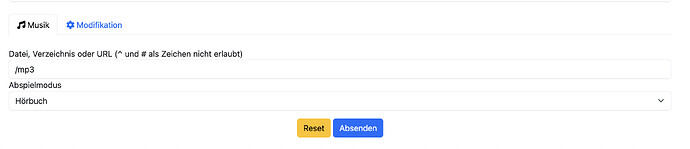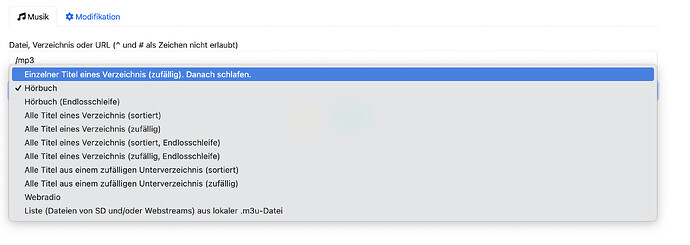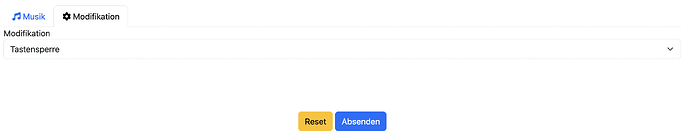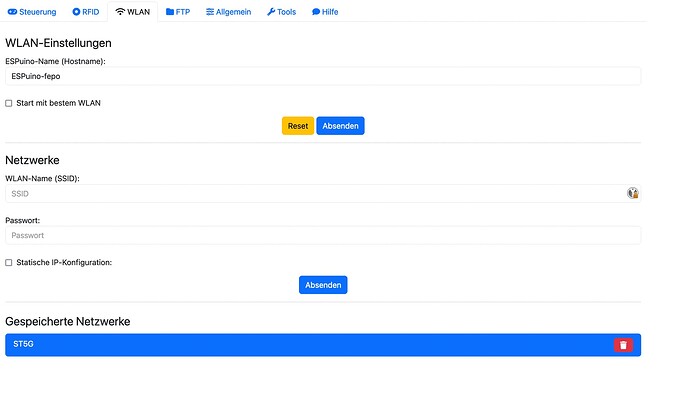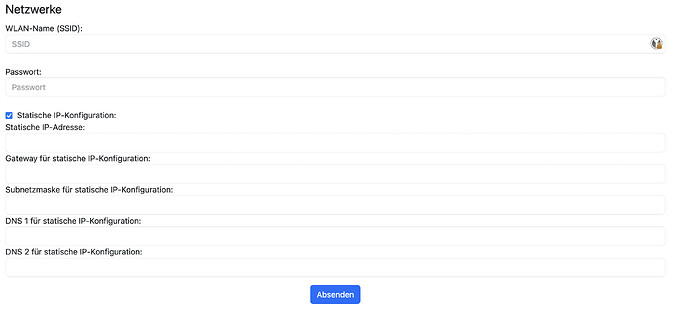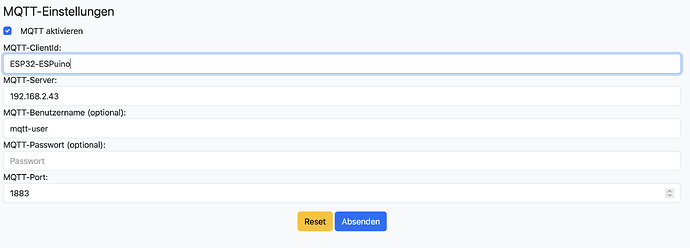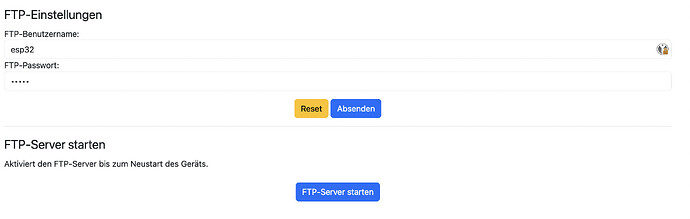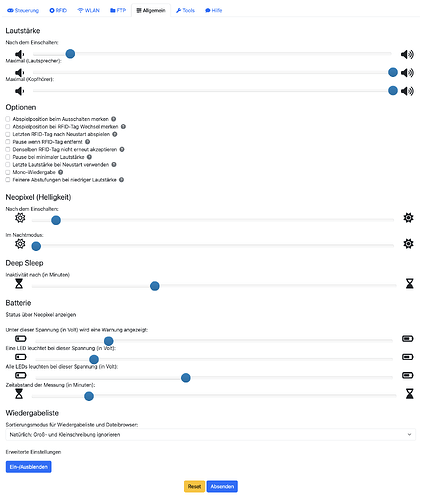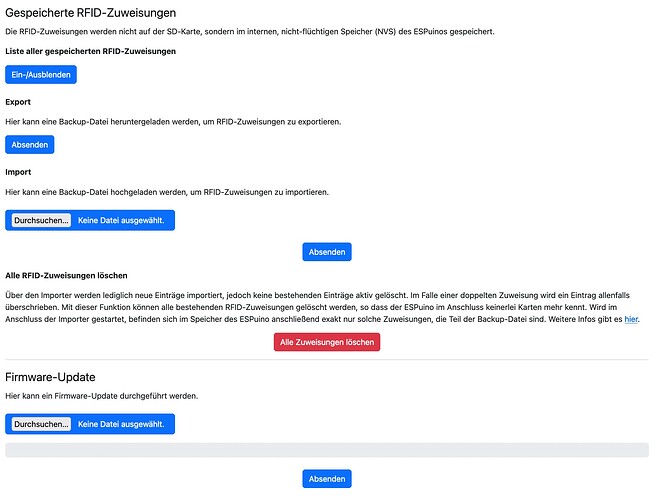Übersicht
Das Webinterface ist in folgende Tabs unterteilt, die nachfolgend genauer beschrieben werden:
- Steuerung
- RFID
- WLAN
- MQTT (nur wenn MQTT-Support in Firmware kompiliert wurde)
- FTP (nur wenn FTP-Support in Firmware kompiliert wurde)
- Allgemein
- Tools
- Hilfe
Allgmeines
Hier ist kein Tab beschrieben sondern Grundlegendes, was für das Verständnis der ESPuino-Bedienung essentiell ist.
Taster / Buttons
Traditionell sind bei ESPuino die nachfolgend beschriebenen Taster vorgesehen. Sie können auch mit anderen Aktionen (weiter unten im Detail beschrieben) belegt werden, so dass der eigentliche Name nicht mehr passt. Jedoch ändert das nichts daran, dass die Tasten heißen, wie sie eben heißen ![]() . Auch beispielsweise auf der ESPuino Complete sind diese Bezeichner aufgedruckt.
. Auch beispielsweise auf der ESPuino Complete sind diese Bezeichner aufgedruckt.
| Technisch | Alias | Dauer Tasterdruck | Beschreibung |
|---|---|---|---|
| Taster 0 | Next | kurz | Standardmäßig dafür bestimmt, zum nächsten Titel der aktuellen Playlist zu springen (daher der Name) |
| Taster 0 | Next | lang | Standardmäßig dafür bestimmt, zum letzten Titel der aktuellen Playlist zu springen |
| Taster 1 | Prev | kurz | Standardmäßig dafür bestimmt, zum vorherigen Titel der aktuellen Playlist zu springen (daher der Name) |
| Taster 1 | Prev | lang | Standardmäßig dafür bestimmt, zum letzten Titel der aktuellen Playlist zu springen |
| Taster 2 | PlayPause | kurz | Standardmäßig dafür bestimmt, um eine laufende Audioausgabe zu pausieren oder wieder fortzusetzen (daher der Name) |
| Taster 2 | PlayPause | lang | Standardmäßig dafür bestimmt, um eine laufende Audioausgabe zu pausieren oder wieder fortzusetzen |
| Taster 3 | Drehencoder | kurz | Der Taster des Drehencoders. Zeigt standardmäßig die Akkuspannung an auf dem Neopixel an und gibt diese in der Konsole aus |
| Taster 3 | Drehencoder | lang | Schaltet standardmäßig den ESPuino aus |
| Taster 4 | Button 4 | kurz | War im ursprünglichen Layout nicht vorgesehen, wurde jedoch primär für Tonuino-Umsteiger ergänzt |
| Taster 4 | Button 4 | lang | War im ursprünglichen Layout nicht vorgesehen, wurde jedoch primär für Tonuino-Umsteiger ergänzt |
| Taster 5 | Button 5 | kurz | Wie Button 4 |
| Taster 5 | Button 5 | lang | Wie Button 4 |
- Wie oben in der Tabelle zu sehen, können unterschiedliche Aktionen für einen kurzen und einen langen Tasterdruck zugewiesen werden.
- Taster können auch in Kombination verwendet werden, um damit eine weitere Aktion auszulösen (hier wird allerdings nicht zwischen lang und kurz unterschieden). D.h. drückt man Taster 0 und 2 gleichzeitig, so löst dies standardmäßig aus, dass der FTP-Serverdienst gestartet wird. Daraus ergeben sich zahlreiche zusätzliche Aktionen, allerdings ist es auch schwer, sich diese eingängig zu merken. Hinweis: Kinder verstehen dies nur schwer bzw. lösen durch wildes Herumgedrücke möglicherweise ungewollt Aktionen aus. Insofern mit Bedacht nutzen.
- Die obigen Aktionen können beliebig verändert werden. Die möglichen Aktionen werden nachfolgend listenartig noch beschrieben.
- Alle Taster sind optional, d.h. es können 0 bis 6 Taster (inkl. Drehencoder) verwendet werden. Taster könn(t)en prinzipiell durch Modifikationskarten, per Webinterface oder MQTT ersetzt/ergänzt werden.
Drehencoder
- Ist standardmäßig ausschließlich dafür vorgesehen, um die Audioausgabe lauter und leiser zu machen. Vorteil is, dass man schnell + inuitiv die passende Lautstärke erreicht. Mittels Taster klappt das auch, ist jedoch umständlicher.
RFID
- Jede RFID-Karte besitzt eine ID, die beim Auflegen auf den ESPuino im Webinterface angezeigt wird.
- Auf einer Karte selbst wird von ESPuino nie etwas gespeichert: Die Aktion, die mit einer Karte verknüpft ist, wird im ESP32 (im NVS) gespeichert.
Aktionen / Modifikationen
Wie oben beschrieben lässt sich jeder Taste oder einer Kombination zweier Tasten, eine Aktion zuweisen. Das gilt auch für eine RFID-Karte: D.h. man löst durch Auflegen der Karte diese Aktion aus. Ist eine Aktion zum Auslösezeitpunkt nicht möglich, so quittiert der Neopixel dies mit einer Fehlermeldung (alle LEDs rot). Auch ist es möglich, alle Aktionen über das Webinterface oder via MQTT an ESPuino zu senden.
| Bezeichnung | Aktion |
|---|---|
| Tastensperre | Auflegen: Sperrt alle Taster gegen Bedienung. Erneutes Auflegen entsperrt die Taster wieder. |
| Schlafe sofort | ESPuino geht sofort schlafen / in Deepsleep |
| Schlafe nach 15 Minuten | ESPuino geht nach 15 Minuten schlafen / in Deepsleep und LEDs werden auf Nachtmodus gedimmt. Erneutes Auflegen beendet diese Planung wieder. |
| Schlafe nach 30 Minuten | ESPuino geht nach 30 Minuten schlafen / in Deepsleep und LEDs werden auf Nachtmodus gedimmt. Erneutes Auflegen beendet diese Planung wieder. |
| Schlafe nach 1 Stunde | ESPuino geht nach einer Stunde schlafen / in Deepsleep und LEDs werden auf Nachtmodus gedimmt. Erneutes Auflegen beendet diese Planung wieder. |
| Schlafe nach 2 Stunden | ESPuino geht nach zwei Stunde schlafen / in Deepsleep und LEDs werden auf Nachtmodus gedimmt. Erneutes Auflegen beendet diese Planung wieder. |
| Schlafe nach Ende des Titels | Ist der Abspielvorgang des aktuellen Titels beendet, so geht ESPuino sofort schlafen / in Deepsleep und LEDs werden auf Nachtmodus gedimmt. Erneutes Auflegen beendet diese Planung wieder. |
| Schlafe nach Ende der Playlist | Ist der Abspielvorgang der aktuellen Playlist beendet, so geht ESPuino sofort schlafen / in Deepsleep und LEDs werden auf Nachtmodus gedimmt. Erneutes Auflegen beendet diese Planung wieder. |
| Schlafe nach fünf Titeln | Spielt noch fünf Titel der aktuellen Playlist ab, dann geht ESPuino schlafen / in Deepsleep und LEDs werden auf Nachtmodus gedimmt. Erneutes Auflegen beendet diese Planung wieder. |
| Wiederhole Playlist (endlos) | Die aktuelle Playlist wird immerzu wiederholt. Erneutes Auflegen beendet diesn Modus wieder. Hinweis: Besteht die aktuelle Playlist nur aus einem Titel, so wird entsprechend nur dieser eine Titel wiederholt. |
| Wiederhole Titel (endlos) | Der aktuelle aktuelle wird immerzu wiederholt. Erneutes Auflegen beendet diesen Modus wieder. |
| Dimme LEDs (Nachtmodus) | Dimmt die LEDs auf Stufe 2 (von 255) - dieser Wert ist im Tab „Allgemein“ einstellbar. Dies nennt sich Nachtmodus, der dafür sorgen soll, dass der ESPuino abends im Kinderzimmer nicht zu hell leuchtet. Hinweis: Die Farben der LEDs passen in diesem Modus ggf. nicht oder nur teilweise - das ist technisch bedingt. Erneutes Auflegen beendet diesen Modus wieder. |
| Aktiviere/deaktiviere WLAN | Ist WLAN aktiviert, so wird es deaktiviert und umgekehrt. Hinweis: Ist WLAN deaktiviert, so stehen verschiedene Aktionen (z. B. Webinterface oder Webradio) nicht zur Verfügung. Achtung |
| BT-Lautsprecher aktivieren/deaktivieren | Aktiviert/deaktiviert den Modus, bei dem ESPuino einen Audiostream per BT (A2DP) empfängt (z. B. vom Handy) und dies ausgibt. Achtung |
| BT-Lautsprecher Kopfhörer/deaktivieren | Aktiviert/deaktiviert den Modus, bei dem ESPuino einen Audiostream (A2DP) per BT an einen Empfänger (z. B. BT-Kopfhörer) streamt. Achtung |
| Wechsele Modus | Es wird zwischen den drei möglichen Modi (normal, BT-Lausprecher, BT-Kopfhörer) gewechselt. Weitere Infos hier: 📗 Die Betriebsmodi des ESPuino. |
| Aktiviere FTP | Der FTP-Server, der standardmäßig deaktiviert ist, wird aktiviert. Er kann nicht manuell deaktiviert werden: Dies geschieht beim nächsten Neustart automatisch. |
| IP-Adresse ansagen | Ist WLAN aktiv und eine Internet-Verbindung vorhanden, so wird die IP-Adresse angesagt, die dem ESPuino zugewiesen wurde. Hinweis: Dafür wird ein externer Dienst genutzt, der mitunter auch mal nicht funktioniert - darauf hat ESPuino keinen Einfluss. |
| Uhrzeit ansagen | Ist WLAN aktiv und eine Internet-Verbindung vorhanden, so wird die aktuelle Uhrzeit angesagt. Hinweis: Dafür wird ein externer Dienst benutzt, der mitunter auch mal nicht funktioniert - darauf hat ESPuino keinen Einfluss. |
| Lösche Zuordnung | Die Aktion, die ausgelöst wird, wenn eine RFID-Karte aufgelegt wird, nennt sich „Zuordnung“. Mit dieser Funktion kann die Zuordnung der aktuellen Karte gelöscht werden. Hinweis: Dies ist auch selektiv im Tab „Tools“ möglich. |
| Play/Pause | Der aktuelle Abspielvorgang wird, sofern aktiv, pausiert. Erneutes Auflegen bewirkt die Fortsetzung (sofern aktiv). |
| Vorheriger Titel | Springt einen Titel zurück, sofern nicht mehr als fünf Sekunden im Abspielvorgang bereits verstrichen sind. Nach Ablauf von fünf Sekunden springt ESPuino nur an den Anfang des aktuellen Titels. Will man einen Titel zurückspringen, so muss die Aktion innerhalb von fünf Sekunden erneut ausgelöst werden. Ist keine Playlist aktiv, so passiert nichts. |
| Nächster Titel | Springt einen Titel weiter, sofern die Playlist noch weitere Titel beinhaltet, die folgen würden. Ist keine Playlist aktiv, so passiert nichts. |
| Erster Titel | Besteht eine Playlist aus mehreren Titeln, so springt diese Aktion zum ersten Titel zurück. Besteht sie nur aus einem Titel, so wird an den Titelanfang gesprungen. Ist keine Playlist aktiv, so passiert nichts. |
| Letzter Titel | Besteht eine Playlist aus mehreren Titeln, so springt diese Aktion zum letzten Titel zurück. Ist keine Playlist aktiv, so passiert nichts. |
| Springe vorwärts (n Sekunden) | Springt im aktuellen Titel standardmäßig zehn Sekunden nach vorne. Ist keine Playlist aktiv, so passiert nichts. Der Wert „n“ kann in settings.h konfiguriert werden. |
| Springe rückwärts (n Sekunden) | Springt im aktuellen Titel standardmäßig zehn Sekunden nach hinten. Ist keine Playlist aktiv, so passiert nichts. |
Tab Steuerung
- Im ersten Tab befindet sich die Steuerung. Hier lässt sich eine laufende Audioausgabe ansehen und anpassen bzw. beeinflussen.
- Oben erscheint ein Cover Art, sofern es im Audiofile integriert ist oder es im Falle eines Webstreams übertragen wird.
- Unterhalb des Cover Arts kann man (von links nach rechts) folgende Dinge tun: zum ersten Titel der Playlist springen, einen Titel zurückspringen, Pausieren/Fortsetzen, einen Titel in der Playlist nach vorne springen, zum letzten Titel der Playlist springen.
- Lautstärke: Hier lässt sich die Lautstärke anpassen: Entweder durch ziehen des Sliders oder durch Klicken auf die beiden Lautsprechersymbole.
- Durch Klicken auf den Einstellungs-Button lassen sich Equalizer-Einstellungen vornehmen:
- Unter „Aktueller Titel“ wird angezeigt welcher Titel gerade läuft. Es wird auch ein Titelfortschritt (aktuelle Spielposition, Gesamtdauer) angezeigt. Am Slider kann man optisch sehen, an welcher Spielposition am sich relativ befindet. Tipp: Man kann diesen Slider auch betätigen, so dass man an eine beliebige Stelle im aktuellen Titel springen kann.
- „Modifikation ausführen“: Hier lassen sich sämtliche Modifikationen durchführen, die oben bereits beschrieben wurden. Achtung
 : Deaktiviert man hier WLAN und besitzt keine Modifikationskarte dafür, dann sperrt man sich aus!
: Deaktiviert man hier WLAN und besitzt keine Modifikationskarte dafür, dann sperrt man sich aus!
Tab RFID
- Dies ist der Tab, in dem primär Karten-Zuweisungen durchgeführt werden und Uploads auf die µSD-Karte erfolgen.
Dateibrowser
- Es ist ein Ordner- und Dateibrowser integriert, wie man ihn von einem x-beliebigen Betriebssystem kennt. Hier kann man sich den Inhalt der µSD-Karte anschauen und verändern.
- Klickt man eine Datei oder ein Verzeichnis an, so erscheint der zugehörige vollständige Pfad weiter unten. Dieser wird für die Kartenzuordnung benötigt.
- Führt man einen Rechtsklick auf einer Datei oder einem Verzeichnis durch, so lassen sich verschiede Aktionen durchführen:
| Aktion | Bedeutung |
|---|---|
| Neuer Ordner | Nur verfügbar, wenn ein Ordner angeklickt wurde. Mit dieser Operation kann unterhalb des ausgewählten Ordners ein neuer Ordner angelegt werden. |
| Abspielen | Spielt eine Datei oder einen ganzen Ordner ab. |
| Aktualisieren | Zwingt ESPuino dazu, den Inhalt des Dateibrowsers zu aktualisieren. Könnte z. B. Sinn machen, wenn man die µSD-Karte parallel per FTP-Dienst befüllt. |
| Löschen | Löscht die aktuell markierte Datei bzw. das aktuell markierte Verzeichnis. Kann nicht rückgängig gemacht werden! |
| Umbenennen | Benennt die aktuell markierte Datei bzw. das aktuell markierte Verzeichnis um. |
| Download | Ermöglicht das Herunterladen einer Datei. |
Uploads
- Der standardmäßige Weg, um Uploads auf die µSD-Karte durchzuführen, ist der nachfolgend beschriebene über das Webinterface. Es ist mit einer Geschwindigkeit von max. 0,5 MB/s zu rechnen. Während des Uploadvorgangs werden keine Animationen auf dem Neopixel angezeigt. Wird gerade ein Titel abgespielt, so wird der Abspielvorgang fortgesetzt. Jedoch reduziert dies die Geschwindigkeit.
- Möchte man einen Upload durchführen, so klickt man zuerst im Dateibrowser das Verzeichnis an, in das man den Upload durchführen möchte.
- Zum Upload stehen die Buttons „Dateien“ und „Ordner“ zu Verfügung. Klickt man einen solchen an, so erscheint der Dateibrowser des Betriebssystems, in dem man seine Auswahl durchführt. Die Aktion wird gestartet, sobald „Upload“ angeklickt wird.
- Button „Dateien“: Hiermit kann/können eine Datei oder auch mehrere Dateien in einem Zug hochgeladen werden. Ziel ist hierbei das zuvor ausgewählte Verzeichnis.
- Button „Ordner“: Hiermit kann ein kompletter Ordner hochgeladen werden. Ziel ist hierbei das zuvor ausgewählte Verzeichnis.
- Button „Upload“: Startet den zuvor ausgewählten Upload. Es wird ein Fortschritt des Uploads in Form eines Balkens angezeigt.
- Ist der Upload beendet, so wird der Dateibrowser automatisch aktualisiert.
- ACHTUNG: Bereits vorhandene Dateien mit dem gleichen Dateinamen werden dabei überschrieben!
RFID-Zuweisungen
- Jede RFID-Karte besitzt eine ID. Wird eine solche Karte aufgelegt, so erscheint ihre ID (12stellige Nummer) sofort im Eingabefeld. Es existieren auch virtuelle Karten, die hier genauer beschrieben werden.
- Einer Karte lassen sich verschiedene Playlist-Modi oder Modifikationen (siehe oben) zuweisen.
Sub-Tab Musik:
Hier lassen sich verschiedene Abspielmodi selektieren. Ihre Bedeutung ist hier beschrieben: 📗 Die Playmodi des ESPuino.
Sub-Tab Modifikation:
- Durch Klicken auf „Absenden“ wird die Kartenzuweisung im NVS des ESP32 gespeichert.
- Durch Klicken auf „Reset“ wird das Formular zurückgesetzt.
Tab WLAN
- Die initiale WLAN-Konfiguration findet im Access Point-Modus beim ersten Start statt. Hier im Tab lässt sich die WLAN-Konfiguration nachträglich anpassen und ggf. erweitern.
- Erweitern bedeutet, dass mehrere WLANs gespeichert werden können. Hierbei gilt, dass das zuletzt funktionierende WLAN beim Neustart zuerst versucht wird zu erreichen. Ist dies nicht möglich, so werden, sofern vorhanden, weitere WLANs durchprobiert.
- Ist kein WLAN in Reichweite, so schaltet ESPuino in den Access Point-Modus um. Das ist der Modus, den ESPuino auch beim ersten Start hat. In diesem Modus ist nur eine sehr reduzierte Ansicht/Konfiguration verfügbar.
- Ganz oben wird der Hostname des ESPuinos angezeigt/konfiguriert. Das ist der Name, unter dem ESPuino in deinem Netzwerk erscheint und auch erreichbar ist. Im oben gezeigter Abbildung wäre dies http://espuino-fepo.local. Das bedeutet natürlich auch, dass du dies anpassen solltest, wenn du mehrere ESPuinos in deinem Netzwerk laufen hast. Zweckmäßig ist z. B., den Namen des Kindes mit reinzunehmen.
- „Start mit bestem WLAN“ bedeutet, dass wenn man ein Mesh-WLAN laufen hat (z. B. Fritzbox mit einem oder mehreren Access-Points), dass ESPuino versucht, sich mit dem Knoten zu verbinden, der zum Verbindungszeitpunkt die höchste Signalstärke aufweist.
- Unter „Netzwerke“ werden die WLAN-Zugangsdaten konfiguriert. Ein bestehendes WLAN kann nicht verändert werden, sondern muss gelöscht (siehe ganz unten das rote Mülleimer-Symbol) und neu angelegt werden. Dafür muss ein WLAN-Name (SSID) + Passwort eingetragen werden - bestätigt wird das Ganze durch „Absenden“.
- „Statische IP-Konfiguration“: Normalerweise wird dem ESPuino (durch einen DHCP-Dienst) eine IP-Adresse zugewiesen; zusätzlich ein DNS-Server und ein Gateway - eine Fritzbox macht das beispielsweise. Das funktioniert in aller Regel völlig automatisch und man kriegt davon nichts mit. Es besteht jedoch die Möglicheit, die IP-Konfiguration manuell/statisch vorzunehmen. Hinweis: Fehlkonfiguration kann zu einer Nichterreichbarkeit deines ESPuinos führen. Wer statische Konfigurationen vornimmt sollte sich damit auskennen

- Unter gespeicherte Netzwerke erscheinen die bereits konfigurierten Netzwerke.
Tab MQTT
- Wird nur angezeigt, wenn MQTT-Support einkompiliert wurde.
- Hier können MQTT-Einstellungen konfiguriert werden.
- Hinweis: Es sind nur unverschlüsselte MQTT-Verbindungen aktuell möglich (aus Speichergründen).
- „MQTT aktivieren“: Hier kann MQTT-Support aktiviert oder deaktiviert werden.
- „MQTT-ClientID“: Ist die ID, mit der sich der ESPuino beim MQTT-Broker anmeldet. Wichtig
 : Hast du mehr als einen ESPuino, so müssen sich diese IDs unterscheiden.
: Hast du mehr als einen ESPuino, so müssen sich diese IDs unterscheiden. - „MQTT-Server“: IP-Adresse oder Hostname des MQTT-Brokers.
- „MQTT-Benutzername (optional)“: Benutzername, mit dem sich ESPuino am MQTT-Broker anmeldet. Kann optional verwendet werden.
- „MQTT-Passwort (optional)“: Passwort, mit dem sich ESPuino am MQTT-Broker anmeldet. Kann optional verwendet werden.
- „MQTT-Port“: Port des MQTT-Brokers. Standardmäßig ist dies 1883.
Tab FTP
- Wird nur angezeigt, wenn FTP-Support einkompiliert wurde
- Hier kann der integrierte FTP-Dienst konfiguriert werden. Hinweis: Der FTP-Dienst wird bei jedem Neustart aus Speichergründen wieder deaktiviert. Neustart ist möglich per Webinterface, Modifikationskarte oder Taster(kombination), dem/der eine Modifikation zugewiesen ist.
- Der FTP-Port ist immer 21.
- Nur unverschlüsseltes FTP ist möglich (kein sFTP oder FTPs).
- „FTP-Benutzername“: Benutzername für die FTP-Anmeldung.
- „FTP-Passwort“: Passwort für die FTP-Anmeldung.
- „Absenden“: Bestätigt die Konfiguration.
- „Reset“: Setzt das aktuelle Formular zurück.
- „FTP-Server starten“: Startet des FTP-Dienst (automatische Deaktivierung beim nächsten Neustart).
Tab Allgemein
- Hier lassen sich verschiedene Einstellungen für den Betrieb vornehmen.
Lautstärke
- „Nach dem Einschalten“: Konfiguriert die Lautstärke, die beim Neustart konfiguriert wird. Diese Einstellung wird durch „Letzte Lautstärke bei Neustart verwenden“ überschrieben, sofern diese Option aktiv ist.
- „Maximal (Lautsprecher)“. Konfiguriert die max. Lautstärke des Lautsprechers.
- „Maximal (Kopfhörer)“. Konfiguriert die max. Lautstärke des Kopfhörers.
Optionen
Die nachfolgend beschriebenen Optionen sind auch über settings.h konfigurierbar. Wurden sie jedoch über das Webinterface geändert, so hat dies Vorrang.
| Option | Beschreibung |
|---|---|
| Abspielposition beim Ausschalten merken | Befindet man sich im Abspielmodus Hörbuch, so kann die Abspielposition gespeichert werden, so dass man zu einem späteren Zeitpunkt an der Stelle weiterhören kann. Standardmäßig wird die Abspielposition jedoch nur dann gespeichert, wenn man die Aktion Pause auslöst. Die hier beschriebene Option erweitert dies, so dass zusätzlich beim Ausschalten automatisch die Abspielposition gespeichert wird. |
| Abspielposition bei RFID-Tag Wechsel merken | Befindet man sich im Abspielmodus Hörbuch, so kann die Abspielposition gespeichert werden, so dass man zu einem späteren Zeitpunkt an der Stelle weiterhören kann. Standardmäßig wird die Abspielposition jedoch nur dann gespeichert, wenn man die Aktion Pause auslöst. Die hier beschriebene Option erweitert dies, so dass zusätzlich beim Auflegen einer anderen RFID-Karte automatisch die Abspielposition gespeichert wird. |
| Letzten RFID-Tag nach Neustart merken | Beim regulären Runterfahren des ESPuino wird die zuletzt aufgelegte RFID-Karte gespeichert und beim nächsten Start wieder automatisch gestartet. Hinweis: Das funktioniert nicht, wenn man einfach den Stecker rauszieht und ESPuino nicht regulär runterfährt, da der Speichervorgang erst beim Runterfahren vorgenommen wird. |
| Pause wenn RFID-Tag entfernt | Normalerweise ist ESPuino so konzipiert, dass man eine Karte kurz präsentiert und diese wieder entfernt, wenn sie erkannt wird. In diesem Modus ist es so, dass man die Karte liegen lässt und bei Wegnahme der Karte der Abspielvorgang pausiert wird. Warnung: Es wurde von Benutzern immer wieder berichtet, dass es zu Fehlerkennungen kommt, weswegen ich hiervon eher abraten würde. Weitere Informationen hier: Neues Feature: Pausieren, wenn RFID-Karte entfernt wurde. |
| Denselben RFID-Tag nicht erneut akzeptieren | Legt man eine RFID-Karte auf, so kann man diese normalerweise erneut auflegen und sie wird dann erneut erkannt. Dies wird hier unterbunden. In Verbindung mit „Pause wenn RFID-Tag entfernt“ kann es Sinn machen, diese Option zu aktivieren, damit es nicht zu Falscherkennungen kommt. |
| Pause bei minimaler Lautstärke | Standardmäßig läuft der Abspielvorgang auch dann weiter, wenn die Lautstärke auf 0 gesetzt wurde. Die hier beschriebene Option pausiert die Wiedergabe in diesem Falle automatisch und setzt sie wieder fort, wenn die Lautstärke wieder mind. auf 1 erhöht wird. |
| Letzte Lautstärke bei Neustart verwenden | Standardmäßig wird die Lautstärke eingestellt, die ganz oben in der ersten Option „Lautstärke > Nach dem Einschalten“ konfiguriert wurde. Die hier beschriebene Option überschreibt dies: Es wird die Lautstärke gesetzt, die vor dem letzten Neustart zuletzt genutzt wurde. |
| Mono-Wiedergabe | Bewirkt eine Mono-Wiedergabe. Wird eigentlich nicht mehr benötigt. |
| Feinere Abstufungen bei niedriger Lautstärke | Je nach Lautsprecher kann es vorkommen, dass im unteren Lautstärkebereich die Abstufung nicht fein genug ist. D.h. die ausgegebene Lautstärke ist entweder zu niedrig oder zu hoch. Ist das der Fall, so kann diese Option aktiviert werden, um (hoffentlich) Abhilfe zu schaffen. |
Neopixel (Helligkeit)
- „Nach dem Einschalten“: Legt fest, wie hell die LEDs nach dem Neustart sind. Standardmäßig ist dies 16.
- „Im Nachtmodus“: Legt fest, wie hell die LEDs im Nachmodus sind. Standardmäßig ist dies 2. Der Nachtmodus wird automatisch bei allen Aktionen „Schlafe nach…“ aktiviert.
- Hinweis: Eigentlich wird der Helligkeitsbereich 0 bis 255 unterstützt, jedoch ist dieser Helligkeitsbereich im Webinterface beschnitten, damit die Stromaufnahme des Neopixels nicht zu groß ist und den ESPuino zum Absurz bringt.
Deep Sleep
- „Inaktivität (in Minuten)“: Die Zeit in Minuten, nach der ESPuino in den Deep Sleep (Schlafmodus) wechselt, wenn keinerlei Interaktionen stattgefunden haben und kein aktiver (!) Abspielvorgang läuft. Standardmäßig sind dies zehn Minuten.
Batterie
- Die Beschreibungen sollten selbsterklärend sein. Hier wird konfiguriert, wie die LEDs mit dem Ladestand des Akkus korrelieren. Man kann also den Akku-Ladestand relativ an der Anzahl der LEDs ablesen. Hinweis: Standardmäßig führt das Drücken des Tasters des Drehencoders dazu, dass die Spannung gemessen und der Ladestand in LEDs angezeigt wird.
- Hinweis: ESPuino versucht den Ladestand des Akkus anhand der Akkuspannung zu bestimmen. Insbesondere bei LiFePO4 funktioniert das nur so bedingt. Hier noch ein paar Infos dazu: 📗 Hinweise für Nutzer mit einem LFP-Develboard.
Wiedergabeliste
- Hier wird festgelegt, in welcher Sortierung der Dateibrowser die Dateien und Ordner anzeigt.
- Zudem wird die Rekursionstiefe festgelegt, die bei rekursiven Playmodes von Belang ist. Weitere Infos hier: 📗 Neues Feature: rekursive Playmodes und Springen pro Ordner/Verzeichnis.
Erweiterte Einstellungen
Aktuell in Entwicklung, wird demnächst genauer beschrieben.
Vorweg genommen sei an dieser Stelle die Farbgradient des Neopixels, die den Titelfortschritt anzeigt: Die Farben können zwischen 0 und 255 konfiguriert werden, wobei es aber wichtig ist zu verstehen, dass nach 255 wieder 0 kommt. D.h. es ist somit auch problemlos möglich, einen Farbübergang von z.B. 250 (mit Nullübergang) bis 60 zu machen. Anders gesagt: Die erste Zahl darf auch größer sein als die zweite.
Die Zuordnung zwischen Farbe und Zahl ist im nachfolgenden Chart ersichtlich:
Tab Tools
- Hier lassen verschiedene Aktionen vornehmen, die nachfolgend beschrieben werden
Liste aller gespeicherten RFID-Zuweisungen
- Listet alle Kartenzuweisungen tabellarisch auf, wenn man auf „Ein-/Ausblenden“ klickt.
- Über das jeweilige Mülleimer-Symbol lässt sich die entsprechende Zuordnung löschen.
Export
- Über diesen Menüpunkt lassen sich alle bestehenden Kartenzuweisungen exportieren. Das macht einerseits Sinn als Backup, andererseits kann diese Funktion auch genutzt werden, um die Kartenzuweisungen von einem ESPuino zu einem anderen zu kopieren.
- Klick man auf „Absenden“, so öffnet sich ein Dialoagfenster des Betriebssystems, in dem man festlegen kann, wie die Export-Datei heißen soll und wo sie gespeichert wird.
Import
- Wie Export, jedoch entsprechend für den Import - also in die andere Richtung.
Alle RFID-Zuweisungen löschen
- Löscht alle bestehenden Kartenzuweisungen
 Diese Aktion kann nicht rückgängig gemacht werden
Diese Aktion kann nicht rückgängig gemacht werden 
Firmware-Update
- Über diesen Menüpunkt kann eine neue Firmware auf dem ESPuino geflasht werden.
- Wird der Button „Durchsuchen“ ausgewählt, so öffnet sich ein Dialogfenster des Betriebssystems, in dem man die entsprechende Datei (normalerweise „firmware.bin“) auswählen muss.
- Absenden bestätigt das Ganze.
- Oberhalb von Absenden befindet sich eine Fortschrittsanzeige für den Flash-Vorgang.
 Wird hier eine unpassende Firmware geflasht, so kann es passieren, dass dein ESPuino nicht mehr erreichbar ist oder sogar die Hardware Schaden nimmt!
Wird hier eine unpassende Firmware geflasht, so kann es passieren, dass dein ESPuino nicht mehr erreichbar ist oder sogar die Hardware Schaden nimmt!
Tab Hilfe
- Verweis auf dieses Forum.
- Verweis auf das REST-API, welches ESPuino besitzt.